LogTag FAQ - Frequently Asked Questions
- Software Installation/Uninstallation issues
- LogTag Communication Issues
- Configuring a LogTag
- Using LogTags
- Downloading, Viewing and Saving Data from a LogTag
- Working with USB recorder products
- Servicing LogTags
- Not showing correct time
- Logger Calibration Certificates
- LogTag Analyzer
- LogTag WiFi online
Quick Tip: Use your browser's search function to highlight words! CTRL+F
LogTag Enterprise Server not vulnerable to Log4j exploit
What is log4j?
A new variant of the Log4j vulnerability has been reported on December 9", 2021. This vulnerability affects Java applications and systems running Log4j 2.x. This vulnerability allows malicious individuals to perform Remote Code Execution (RCE) attacks on affected systems and has a CVSS v3 severity rating of 9.8 (out of 10).
Is LogTag affected?
LogTag's on-PC installations are not affected by this vulnerability, as they do not use Java or the log4j library.
Regarding the impact of the vulnerability on LogTag Online and its dependent services, LogTag is actively monitoring the situation in cooperation with Microsoft. Currently, there is no known impact on the security of LogTag Online and its dependent services.
The vulnerability also does not affect our mobile apps. In iOS, the underlying technology used to generate the app does not contain the vulnerable modules. In Android, the particular functionality required to exploit the vulnerability has been removed from the Android versions required to run the app.
Software Installation/Uninstallation issues
Do I need software or can I configure the LogTags without?
The software is essential to the use of LogTag® data loggers. It is used to configure parameters such as logging frequency, start time, start type and others, and also to download and process the recorded data. You can, however, prepare the data loggers via the software to start at a given date and time, and once configured, an on-site start via a push button is also available.
The software is called LogTag Analyzer and is available for free download in the 'support' section.
Can I use LogTag Analyzer with Windows 8?
Can I use LogTag Analyzer with Windows 10?
Can I use LogTag Analyzer on an Apple Mac?
You can use LogTag Analyzer versions 2.0r17 and later on an Apple Mac computer, however you must use a virtual machine software such as VMWare Fusion, Parallels Desktop or similar. You can find a summary of the steps in the document about "Installing LogTag Analyzer on an Apple Mac".
Can I use LogTag Analyzer with Linux?
Unfortunately at this stage we cannot recommend installation of LogTag® Analyzer on Linux using WINE. Some users have reported success using the instructions in the document "Installing LogTag Analyzer on Linux", this is however experimental and LogTag® Recorders can only offer limited support. We will continue to monitor the suitability of WINE for LogTag Analyzer and will publish new information as required.
Can I use LogTag Analyzer in a Citrix environment?
You can use LogTag Analyzer versions 2.0r17 and later in a Citrix environment, however there are certain restrictions. You can find a summary of the requirements in the document about "Installing LogTag Analyzer in Citrix environments".
HELP? I have accidentally switched to a different language and now I don't know where I am!
Exit the LogTag Analyzer software and delete the file "userprofile.dat" from C:Documents and Settings#USER#Application DataLogTag. In VISTA and Windows 7, this file is located in C:Users#USER#AppDataRoamingLogTag. You may need to change the display settings in Windows Explorer to be able to navigate to this file (Note: The Windows search feature will likely not find this file). Please refer to the Windows Operating System's online help. Once this file is deleted, the software menus will be displayed in English or the same language of the operating system, if LogTag Analyzer software includes support for that language. Please note, that other settings you may have made like Communication port settings or default chart parameters will be lost.
I need to copy my settings to a different PC - how can I do that?
This application note explains how to distribute user settings to multiple PC's, copy user settings from one PC to another and from one user to another on the same PC.
LogTag Communication Issues
The LogTag Access Wizard reports "COM1, COM2, COM3, ... COMXX not found"
The LogTag Access Wizard reports "COM1, COM2, COM3, ... COMXX already in use"
What do I do?
This error means that LogTag Analyzer cannot find an attached interface or LogTag. In the following example:

- COM1 cannot be used for attaching an interface (most likely this is a modem port or similar)
- COM2 is available for use, but no interface was detected. If you are using an RS232 interface on COM2, but it is not found by the software, the most likely cause is the plug not being inserted correctly.
- A USB interface was found in one of the USB ports, but no logger was detected.
If you only use USB interfaces we recommend you go to "Options" – "Communication Ports" and remove the tick in front of the Communication ports you are not using. This will also speed up your download process as the software no longer uses these ports.
I am getting an error message "Internal error: $4:USB.0012345"
I am getting an error message "LogTag failed to respond [20]" – what do these mean?
"Internal error $4" and "LogTag failed to respond [20]" are very general error messages which simply mean that LogTag Analyzer found an interface and a LogTag unit inside the interface, but was unable to establish communication. In other words, a these errors mean there was no reply from the LogTag. The letters and numbers after $4 represent type and serial number of the interface. Often this error will disappear by simply repeating the action you were performing when the error occurred, but sometimes it can be a bit more difficult to locate the cause. Here are some scenarios in which these errors could occur and what to do to rectify the issue:
- There is poor contact between the LogTag and the interface contacts; this can happen if the contacts are dirty or have suffered from exposure to a corrosive environment. Usually this can be rectified by cleaning the contacts on the LogTag (a good way is to use a soft pencil eraser.)
- There is a "stuck" contact pin in the interface; look inside the slot – there should be three contact pins visible, they should slide in and out with moderate resistance when force is applied (e.g. with the end of a pencil)
- There is not enough power to the interface (USB); We have seen this error when USB interfaces are used on unpowered USB hubs with other equipment also connected. USB ports have a limited ability to supply power and we would always recommend to connect the USB interfaces directly to the computer or to use a powered hub.
- Communication has been interrupted prematurely; sometimes a user will disconnect the LogTag too early, which will cause this error to be displayed. In this case simply re-do the action with the LogTag connected properly throughout the communication.
- The USB port is defective; Try a different port and see if the error persists.
- The LogTag battery is critically low; This could happen after a long trip, and would be amplified by trying communication if the unit came out of a cold environment. Lithium cells and in fact all batteries do have the habit of exhibiting a lower battery voltage in cold conditions, so downloading units that have come e.g. directly out of a freezer could experience communication problems. In that case it may pay to wait until the unit has acclimatised to room temperature or slightly above.
- There was water in the unit; individual LogTag models have different ingress protection and are not waterproof. If there is water ingress the unit will keep working for a time, but eventually the communication will cease to work.
Why can't I see any interfaces in the LogTag® Access Window?
Each time you configure or download a LogTag® via the menu, all available communication ports are checked for interfaces with LogTag® products. LogTag® Analyzer restricts this search to ports that can physically have an interface attached, and are also enabled in the communication options.
If you cannot see any interfaces in the access screen, and the progress bar stalls at 0% you should check the following:
- All interfaces have been disabled or disconnected: in this case select "Edit - Options - Communication Ports" and enable the interfaces you wish to communicate to. Plug any disconnected USB or RS232 interfaces back into the PC.
- LogTag® Analyzer is running twice. If you have accidentally started LogTag® Analyzer a second time, the first running instance will prevent the second one from accessing any interfaces. In this case simply close the second copy.
- Communication ports have been enabled that may no longer be present. For example, if a Bluetooth device or a LAN manager device has created virtual COM ports, LogTag® Analyzer will still try to communicate to these ports, although they are no longer present. In this case it will take significant time (minutes) for the Operating System to report back that this port is no longer present, and it may seem as if LogTag® Analyzer "hangs".
- The USB driver is still being installed from Windows Update. By default the Windows Operating System will check the Windows Update repository if a driver for any newly connected device is available, and download it. Depending on your location, connection speed and operating system it can take a long time for this download to proceed. If you want to speed up this process you can click on the "Installing driver" icon in the notification area and select "Skip obtaining device driver software from Windows Update". Use this option only if you already have LogTag® Analyzer installed on your PC.
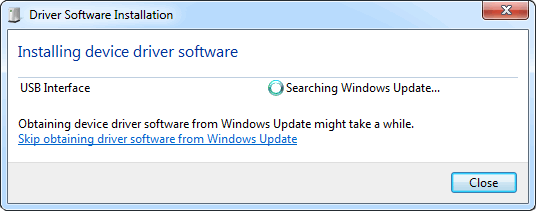
- There is an issue with the USB driver. You can execute a small utility that will re-install the USB drivers on your computer. This utility can be downloaded from here. You need to make sure you have all USB interfaces disconnected when running the utility. Also, to prevent these drivers from being replaced with a newer version, you need to disable your internet connection when you re-attach the USB interfaces, or disable automatic driver downloading from Windows update.
The download progress bar stops before it reaches 100% with an error message.
If the progress bar stops, there is a communication issue between the logger and LogTag® Analyzer, and LogTag® Analyzer subsequently retries to get the correct information from the logger. In most cases where the communication is not successful this will be followed by an error message "Internal error $4" or "LogTag® failed to respond [20]". Please see Error Messages FAQ section for assistance regarding these error messages.
You should also disable all communication ports currently not in use by selecting "Edit - Options - Communication Ports" and removing the check marks for the unused ports.
The communication progress bar stalls.
If the progress bar stalls, LogTag® Analyzer may be trying to communicate with a Bluetooth COM port that has no interface attached. Please disable all unused COM ports. If you exclusively use USB interfaces, you can select "Disable all serial interfaces" from the Edit - Options - Communication Ports dialogue. com ports.
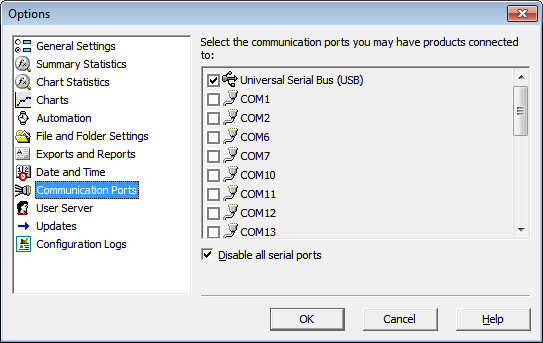
This will speed up communication, as LogTag® Analyzer will not need to check for connected serial interfaces.
Configuring a LogTag
My LogTag can not be configured!
Some LogTags are purchased as single trip loggers and can not be reconfigured once used to record a trip. This will be shown by a lock symbol next to the USB interface in the Configure screen. The LogTag will need to be returned to your distributor to have the lock removed. There may be a charge for that.
I can start a LogTag by pressing the start button, how do I stop it logging?
Logging cannot be manually stopped on the LogTag itself. If you want a LogTag to stop recording at a specific time, select a specific number of readings or select a specific time period to be covered in the "configure for next use" screen. The LogTag will then stop recording data when that point is reached. If you choose "Record Readings Continuously", the oldest recording will be overwritten once the memory of the LogTag is full, and the LogTag can only be stopped by re-configuring or hibernating it with the LogTag Analyzer Software.
TRID30-7, TRED30-7 and USRIC-8 loggers are the exception. They can be stopped with the Start/Stop/Clear button, but this feature must be enabled when the loggers are configured.
Tip: Use the "Inspection Mark" feature to indicate when a load has safely reached its destination. When the "Start-Mark" button is pressed while logging is in progress, an inspection mark is inserted in the recorded data. This enables confirmation that the load has been manually checked at certain times in the journey, and also enables the recipient of the shipment to show when the load arrived at its destination.
What happens if I press the "Again Button" with a different type of LogTag?
You cannot reconfigure different types of LogTag with the "Again" button. A warning message such as in this example will be displayed:

If you have many different loggers that require setting with the same or similar configuration parameters we recommend setting up configuration profiles for each type. If you want to configure units with the same configuration as used for the last trip use the quick-reconfigure function. This function is described in more detail in the User Guide.
What exactly is Pre-Start fail-safe logging?
This function allows the LogTag to record temperature data even if the "Start" button is not pressed.
When a logger is configured for push button start using LogTag Analyzer software the user has to press the "Start" button to initiate data collection. This is usually done when the LogTag is placed in the consignment of goods. If, however, the user forgets to press the "Start" button, the logger will still collect data in "pre-start" mode, and this data can be viewed in the normal way using LogTag Analyzer.
Pre-Start logging can be enabled or disabled when configuring the logger. Pre-start logs do not count towards the total number of readings configured. In other words, you can not expand the memory size by utilising pre-start logging.
If a LogTag is configured to take readings up to its memory capacity and has pre-start enabled, the pre-start readings will no longer be available once the Start button has been pushed AND the LogTag has completed its intended full logging cycle. The pre-start readings will be overwritten to ensure the "main" recordings can use the complete memory.
Using LogTags
My consignment did not contain a user manual.
The user manual is accessible from inside the software. Selecting 'Help' - 'User Manual' will give you access to view or print a comprehensive and detailed manual. A short guide on how to install the LogTag interface cradle is part of the standard delivery or can be downloaded in the 'support' section.
Can we use a LogTag to measure temperature of liquids?
LogTag products are not rated for direct immersion into any liquid. A waterproof enclosure is available for some models. Please visit http://www.logtag-recorders.com/en/hardware for more details. TREX-8, TRED30-7 and TREL-8 products are fitted with an external sensor. The stainless steel tip of the external sensor is suitable for immersion. Specifications for these product are also available in the product section of this web site.
Can we fit an external temperature sensor to a TRIX-8?
Sorry, external probes can be fitted to the following LogTag models: TREX-8, TRED30-16R, TREL-8, TREL30-16, UTRED-16F, UTRED30-16, UTRED30-WiFi, UTREL-16F, UTREL30-16 and UTREL30-WiFi.
How fast will TRIX-8 react to a change in temperature?
The most common industry standard expression for temperature reading stabilisation time is the 'T90'. This is defined as the typical time taken of a given sensor in a given environment (e.g. moving air, still air, liquid etc) to register 90% of an immediate step change in temperature.
The T90 of TRIX-8 is typically less than 5 minutes in moving air of 1m/s. As the thermal step response is basically dependent on the latent heat of the two thermal masses involved (the LogTag and the surrounding environment) and the rate of thermal transfer between them, the T90 is the same irrespective of the difference of temperatures though at extremes (water freezing and boiling points for example) the environment does not behave homogeneously thereby changing the rates of thermal conduction and therefore changing the resulting T90 value.
For example: in a situation of a 25°C step change say starting at 10°C and moving to 35°C in moving air of 1m/s, the TRIX-8 will typically register 90% of the step after less than 5 minutes - i.e. 0.9x25 = 22.5 -> 10+22.5 = registering 32.5°C within 5mins.
The T90 for a 15°C step in 1 m/s moving air(say 10°C to 25°C) will be the same. 0.9x15 = 13.5°C +10 = registering 23.5°C within 5mins.
T90 is different in slower moving air or still air, though air is never totally 'still' when a temperature difference exists as convection will take place.
What is the hibernate feature?
LogTags can be switched to hibernate mode manually in the LogTag menu. When hibernated, all logging functions are suspended, all indicators are turned off and internal components are put into low power consumption mode. This reduces the current consumption on LogTags that support full hibernate to very low levels equivalent to around 1/10th or less current than normal operation. This basically extends the battery life to around the shelf life of the battery (5-10 years). All Humidity LogTags (HAXO-8) support this feature. LogTag Temperature (TRIX-8 & TREX-8) will support this feature from ex-factory units shipped June 2006 onwards. Units manufactured before this date are just put in the lowest possible power state no logging, no indicators blinking).Recorders are automatically 'woken up' from hibernate if they are placed in an interface and accessed and do not automatically return to the hibernate state. The green LED will blink every 8 seconds to indicate its 'awake' status, any previously recorded data, however, will no longer be accessible.Note that recorders may wake up from hibernate if static discharges into the contacts of the recorder as a result of handling the recorder after it has been hibernated.
Can LogTags® be used in an environment with Gamma radiation?
Although we have no test data or specifications for the components used in a LogTag® it seems generally accepted that CMOS semiconductor components may have marginal performance above 50 gray of Gamma radiation dose. Typically most commercial (i.e non rad-hardened) electronics will fail for doses greater than 100-500 gray. Depending on the intensity of the radiation the failure could be just a memory corruption, temporary loss of function or permanent damage/loss of function.
Providing metal shielding for the logger (such as a lead container) will lessen the impact of the radiation.
What happens if there is an electrical current between the contacts - will that damage the LogTag®?
Although the contacts are isolated from the critical internal component such that incidental static discharge will not harm the LogTag®, deliberate application of high voltages (above 100 volts AC or 12 volts DC) to the LogTag® will cause permanent damage.
How long does a LogTag's battery last?
Unfortunately there is no clear cut answer to this question. Battery life is affected by many different factors:
- If the logger is permanently used in very cold temperatures (<-20°C for example) battery life is reduced as the battery needs to work considerably harder to deliver the required power
- If the logger is permanently used in very hot temperatures (>50°C for example) the battery's internal self discharge increases as does the average current drawn by the electronics, hence battery life decreases
- If the download rate is high, battery life decreases
- If the alert LED blinks often, more power is used and battery life decreases
- If the logging rate is high, more power is used and the battery life decreases
- If the logger is hibernated between uses, battery life increases as the power consumption is at a minimum.
- The type of logger. SRIC-4 loggers have a shorter battery life than for example TRIX-8 units, whereas TRID30-7R and TRED30-7R units have replaceable batteries.
It should also be noted that not all battery cells have exactly the same characteristics. Although they are manufactured to stringent quality specifications, some cells have a naturally longer life than others due to the processes used in their manufacture.
The published specifications can therefore be only a guideline when the product is used in normal conditions, based on monthly download and 15minute logging. Clients have reported shorter battery life for applications of frequent downloading (twice a day) with relatively rapid logging (every minute or less). At the other end of the spectrum we have seen TRIX-8 well exceed 3 year battery life, particularly if they are hibernated between uses.
How is battery condition shown and how can this be represented as %remaining?
LogTag products contain a 'battery status' circuit, which measures the battery voltage and returns 'OK' or 'LOW' to LogTag Analyzer during configuration and download. This is just a status and it is not possible to calculate a % remaining battery life from this data. The point at which the battery reports 'LOW' is typically when around 15%-20% capacity is left, which in normal operating conditions is equivalent to around 2-4 months of typical use remaining. Therefore if a unit shows 'OK' during configuration there is typically enough operational life left to complete a trip before being completely exhausted. A logger should, however, not be reconfigured and used again once the battery status during configuration is reported 'LOW', as this can result in unexpected behaviour and in a worst-case scenario cause data loss.
LogTag units with a display also show a low battery marker on the display.
SRIC-4, SRIL-8 and TRIL-8 loggers feature a much improved battery life monitoring system. These loggers keep track of the activity to allow software calculation of a '% battery life remaining' value once the battery capacity falls below 50% of its original value. The software can also calculate the estimated % remaining at the conclusion of a logging trip based on the configuration parameters and block configurations that appear to result in an exhausted battery before the trip ends.
Please note that the LogTag battery status may sometimes temporarily read LOW if the LogTag is downloaded/configured immediately after being removed from a very cold environment due to the characteristics of the battery chemistry. In this case simply wait for the unit to be at room temperature (between 15°C and 30°C) before evaluating the battery status.
Downloading, Viewing and Saving Data from a LogTag
What causes some of the data points on the charts to be non-validated? What is non-validated data?
LogTag® products automatically insert error detection codes during recordings. This assists in detecting corruption and/or manipulation of data. These error detection codes are saved with the file so any attempts to manipulate data in a saved file are also detected.
Non-validated readings occur when a block of readings fails a data integrity check; these readings are displayed differently on the chart and data list. There are a number of reasons why data can become non-validate:
- A communication error occurs during data transfer from the LogTag® to the PC
- Problems occurred during logging where either the readings or the error detection code was not correctly written to memory due to a low battery
- The LogTag® was operated in an environment far beyond the production specification (i.e. very cold or very hot or in a heavy industrial environment with high electro-magnetic fields present).
Only in very rare cases is this a result of a memory fault in the LogTag®.
My older network files get overwritten, but I have the Option "Always create a unique copy of files" enabled.
Some Network Attached Storage Devices (NAS Drives) use versions of SAMBA (Server Message Block) file servers which do not correctly report back whether a file exists or not. Consequently, LogTag Analyzer will overwrite an already existing file with the same name, regardless of the settings made in the Automation options. To check if your server displays this behaviour, set the appropriate storage location in the Options dialogue, configure a LogTag for 30 seconds logging and download the LogTag twice a few minutes apart. The second download should create a file with "....copy 1" attached at the end of the file name. If you cannot see this additional file in the storage location, you should select a different storage folder to maintain the integrity of your data.
It is always good practice to include a field element into the file name that differentiates the file by its date or trip number.
How is the downloaded data stored and how can this data be accessed if I send it to another person?
Downloaded data are stored in a LogTagData file (*.ltd) which is a proprietary secure format that is tamperproof. This is a requirement in many applications and standards (such as the FDA 21 CFR Part 11 in the US).
ltd files can only be accessed and viewed by LogTag application software, so if another person wishes to view the data on different computer then either they need to install LogTag Analyzer software (which Is free for download and use) or the data needs to be exported to another format. LogTag Analyzer stores data in a folder which can be set in the Options, where you can also choose to automatically store data upon downloaded. LogTag Analyzer can export data either manually or automatically to formats capable of being imported by other applications such as MS Excel, however, data exported this way are no longer secure/tamper proof.
I want to view data in Microsoft Excel – how can I export data?
LogTag Analyzer has the option to save .CSV files, which can be read directly into Microsoft Excel. Please see your MS Excel documentation if you have difficulties with this step.To create a .CSV file there are three options you can choose from:
- In LogTag Analyzer, go to "EDIT" - "OPTIONS" and select "EXPORTS AND REPORTS". Tick the selection box next to "CSV (Comma delimited)" files. From now on anytime you download a LogTag a CSV file will automatically be saved together with the ltd file in the directory chosen in "File and Folder settings". This is usually the "My DocumentsMy LogTag Data" folder.
- If you wish to export a previously saved file to Excel, open that file, select "FILE" - "SAVE AS", and in the drop down box "Save as type" at the bottom select "CSV (Comma delimited)". The file extension will be automatically be added. You can also select a list separator if you do not wish to use the default Windows separator.
- When you are viewing any data or summary tab simply select "Edit" – "Copy" and paste it directly into an Excel spreadsheet
If you need to convert a large number of existing LogTag® Analyzer data files (*.ltd files) to CSV files, you can use a special utility called LogTag® Convert. This program quickly and efficiently bulk converts data without the need to open files individually.
What connection parameters are required to send email via my Gmail account?
You can use Google's SMTP server to send automated email through your Gmail account. This requires special settings, which are slightly different than typically found with other ISP's.
- Enter smtp.gmail.com as the SMTP server
- The SMTP connection must be made over SSL, so you need to select the SSL check box
- In the Authentication section select the User name and password check box and enter your Gmail account's user name (your full email address) and password in the text entry fields
- In Advanced Settings enter 465 in the Port number field.
Complete the remaining entries in the SMTP section as you would for all other ISP's.
Lately Google has been trying to enforce the new, more secure authentication method OAuth 2.0. This is not supported by LogTag Analyzer. If you wish to use Google's SMTP server you need to enable Access for less secure apps on your account page at https://www.google.com/settings/security/lesssecureapps.
Working with USB recorder products
LogTag Analyzer is suggesting I upgrade my USB recorder - what should I do?
From time to time LogTag® Recorders will add new functionality to USB recorders or enhance existing features. When a new version of LogTag® Analyzer is released, we make these available to you - where possible - via a special upgrade function.
Although you may not always require the new functionality, or may not wish to spend the time necessary during confguration, we still recommend upgrading, as you can be sure you are always working with the most up-to-date product.
How long does the upgrade take?
About 2 minutes from start to finish.
Once I have upgraded a USB recorder, can I revert it back to an earlier version?
No, in most cases this is not possible.
Will previous versions of LogTag® Analyzer communicate with a USB recorder after it is upgraded?
This depends highly on the type of upgrade. Typically you can configure and download units even with previous versions, however you may not be able to use all the features. Normally if LogTag® Analyzer encounters such a unit, you simply get a warning message to upgrade your software. You can do this free of charge via the software download page or the "Check Internet for update" function from LogTag® Analyzer's help menu. The release notes for LogTag® Analyzer will identify any incompatibilities.
If the product is a single use USB recorder, which will only generate a PDF at the end of the trip, this will not affect the receiver, and you should always upgrade the products. If, on the other hand, the product is downloaded at the receiving end, you may wish to confirm with the recipient that their internal IT policies will allow them to upgrade the software.
I upgraded my USB recorder, but all I get is a solid red LED, and it won't communicate with LogTag® Analyzer.
When you click on "Perform Upgrade" in LogTag® Analyzer, the recorder is switched into a state where it can receive upgrade instructions from the Upgrader program. In this state the red LED lights permanently. If you close the Upgrader program or remove the recorder before the upgrade process is finished, it cannot be switched back automatically and will remain in this state, until the process is completed. To correct this, do the following:
- Close the LogTag® Analyzer software, or make sure it is not running.
- Establish the model number of the unit you wish to correct (you can find this on the rear label).
- Plug the unit into a USB socket, wait until the red light is on and the unit is recognised by Windows (enumerated). You should hear a sound and receive a notification window on your screen.
- Start the Upgrader directly by clicking Start - All Programs - LogTag Recorders and then clicking the Product Upgrader for your model.
- The upgrade process will now start from the beginning. Let it finish without removing the unit. The Upgrader will indicate when the product can be removed.
- Close the Upgrader.
- You can now start LogTag® Analyzer again and configure the recorder.
Can I upgrade more than one USB recorder at a time?
Yes, you can upgrade multiple units at the same time, as long as they have the same model number.
I accidentally started to upgrade a USB recorder that I already upgraded before!
No problem, do not remove the product and simply let the Upgrader finish the process.
Do I need to start the upgrade via LogTag® Analyzer?
No, you can start the Upgrader directly by clicking Start - All Programs - LogTag Recorders and then clicking the Product Upgrader for your model.
Servicing LogTags
Can LogTag recorders be calibrated?
Yes! LogTag data loggers have a unique serial number which is a prerequisite for individual calibration.
Every LogTag data logger is accompanied by a manufacturer's certificate confirming it meets published ex-factory specifications. In most cases this confirmation is sufficient. Certification beyond this is available in a laboratory of your choice.
Please discuss any requirements for calibration with your local distributor. All LogTag ® products are designed to operate to the published accuracy over the typical product life, provided they are operated in the rated environment defined in the product specification. Temperature calibration therefore should not be required, unless it is a third party requirement for the application in which the loggers are used. Due to the nature of the RH sensor it is advised that RH calibration is performed every 6-12 months, depending on the environment the logger is subjected to.
Can I replace the soldered battery in a LogTag®?
LogTag products use a custom made battery, which due to airline regulations is increasingly difficult to airfreight. This means that - although the soldered batteries in some products can be changed- the replacement components, labour and calibration to do this job are significantly more expensive than a replacement logger. However, if you wish to proceed, please enquire with us about the cost of the required parts.
Why should I re-calibrate a logger after a battery change?
LogTag® recorder products that have had their case opened have potentially been exposed to electrostatic effects. In addition, units that had their battery replaced may not have been correctly hibernated or may have suffered from memory corruption if battery voltage was critically low during use. They should therefore be validated for correct operation and performance after the battery change. The preferred way of doing this is by way of recalibration, where ideally the product should be exposed to its full temperature measuring range.
Not showing correct time (Only applies to USB loggers)
LogTag Analyzer sets the Loggers internal real time clock to the configuration PC’s time.
When your PDF report or display doesn't show the right time compared with the time of your PC, you may not have set the correct Time zone during configuration.
To show the correct time on the display, re-configure the logger in LogTag Analyzer via the 'LogTag Wizard'. This can be accessed by pressing 'F2' on your keyboard or by clicking the 'Wizard' button.
Press ‘Configure’, click the ‘File Settings’ tab then enable ‘Use local PC time zone’.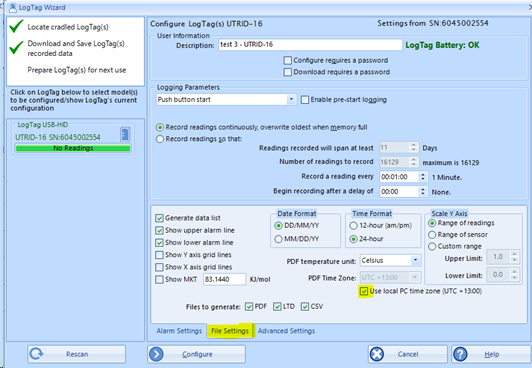
Press ‘Configure’ again, and then click ‘Close’. Disconnect the logger from your computer, the time on the display screen is updated.
Different time zones
With LogTag Analyzer, you can set the PDF time zone to a pre-defined time zone. The time zone for a USB Logger’s PDF time must be set in the advanced dialogue during configuration only and cannot be changed once a PDF report is generated.
LogTag Analyzer has the ability to display the data using a range of different time zones, depending on the settings you make in the 'Display Time Zone' entry in the 'Date and Time' window from the Edit – Options menu.
Please follow the above instructions to show the right time.
Logger Calibration Certificates
Calibration certificate issue
Calibration certificates are valid for 12 months from the date of first configuration, or the first temperature recorded, whichever is the earlier.
The last possible issue date for a certificate is 18 months from the date of manufacture of the unit, which accounts for 6 months of storage at our warehouses, and a further 12 months storage at the client's premises.
If a logger has been first configured more than 18 months after its manufacturing date, the certificate will show the date of issue as 18 months after its manufacturing date.
Calibration certificate availability
Calibration certificates are only available in the software if the logger was manufactured after April 2019.
You must use the logger solely with LogTag Analyzer 3. If you or someone else have configured a logger first with LogTag Analyzer 2 before using it with LogTag Analyzer 3, a certificate will not be available.
Calibration certificates are also not available for vaxtag loggers, or for indicator products TIC20, TICT and iS0ºTag.
If you have requested a calibration from a lab, and the lab has adjusted the logger, the factory calibration certificate will no longer be available. The 'Certificate of calibration' button will be inactive.
If your logger was calibrated by an external laboratory, but they did not adjust the logger, LogTag Analyzer will still show the original (now expired) calibration certificate. You can ask your laboratory to invalidate this certificate (your laboratory will know how to do this) so it will no longer show, but you cannot view the new certificate in LogTag Analyzer.
Which version of software do I need?
The availability of certificates was first introduced in LogTag Analyzer 3.1r6. Generally, if a logger was first configured with this or a later version, the software will allow you to print a certificate, however, printing is reduced to the period for which the certificate is valid. You will also not be able to see a certificate, if you activated the logger later than 18 months from date of manufacture.
A change to the availability of certificates was made with the introduction of LogTag Analyzer 3.1r12. If you first configured your logger with this version, the date for which a logger's certificate is available has increased, as has the period in which a logger must be activated to be able to see the certificate, however, the general rules for the validity of the certificate have not changed.
Calibration certificates can be viewed:
- in LogTag Analyzer 3, in the LogTag Configure window (after it has been configured once):
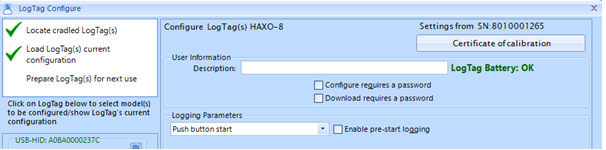
- in the LogTag Analyzer 3 Report tab when viewing a file or downloaded the logger:

What to do if you cannot click the Certificate button?
If you cannot click the button, and you cannot retrieve the certificate, you should try the following (note that this process triggers the 12-month validity for the certificate):
1. Configure the logger (click LogTag - Configure, or press F3, the click Configure from the Configuration screen).
2. Once configured, click Restart. The certificate should now be available.
If you still cannot see a certificate, and you believe one should be available, contact LogTag North America for technical support, they can assist with providing a certificate.
LogTag Analyzer
LogTag Analyzer System Requirements
This article gives the system requirements for the LogTag Analyzer software. For information about Downloading the LogTag software check that article.
To ensure that the Analyzer software will work on your computer following minimum specifications are required:
- PC capable of running Windows® 7 or later, or Windows® 2008 Server or later
For installation on older systems, please refer to this instruction. - 60MB free disk space (plus 30MB if .NET is not yet installed)
- Internet Explorer 8.0 or later
- 1 available serial port or 1 available USB port, depending on purchased interface
- 1024 x 768, or higher, screen resolution
- 256 screen colours
The recommended specifications are:
- Processor equivalent to Pentium IV or later
- 512MB of available RAM
- Internet Explorer 9.0 or later
- 65535 (16bit), or more, screen colours
If you are unsure of your computer's specifications, please refer to your operating system's documentation or help function.
MAC
If you are working on an Intel-based Mac you can use LogTag Analyzer versions 2.0r17 and later, however you must use a virtual machine software such as VirtualBox, VMWare Fusion, Parallel Desktop or similar. You can find a summary of the steps in the document about “Installing LogTag® Analyzer on an Apple Mac" using VirtualBox, which you can download from here. Unfortunately, there is no recommended solution for Apple M1 Macs.
LINUX
For Linux users we unfortunately can’t recommend installation of the LogTag Analyzer software on Linux using WINE. Some users have reported success using these instructions, this is however experimental and LogTag Recorders can only offer limited support. We will continue to monitor the suitability of WINE for LogTag® Analyzer and will publish new information as required. You can use a Virtual Machine via VirtualBox.
CITRIX
You can use LogTag Analyzer in a Citrix environment, however there are certain restrictions. For more information, have a look at this document.
CHROME
Our software isn't compatible with the Chrome OS (Operating System). Chromebooks do not actually have a Windows OS, they only work with web applications, any actual applications have to be specifically written for Chrome OS in order to run on a Chromebook.
USB 3.0
At this stage all major computer manufacturers provide USB 3.0 ports mainly to support storage devices such as external hard drives with higher speed requirements. On some computers driver incompatibilities between some of the controlling hardware and the LogTag Interface Cradle drivers could exist, which is unfortunately outside LogTag Recorders control.
Although we have tested LogTag Interface Cradles on USB 3.0 ports of different computer manufacturers without issues we would still advise using USB 2.0 ports where available. There is no advantage of using LogTag Interface Cradles on a USB 3.0 port.
LogTag WiFi online
What is meant by “LogTag Online is currently best suited to fixed site monitoring applications"?
The current version of LogTag Online is targeted for use in monitoring static applications, particularly vaccine fridges & freezers, but also for the transport of temperature-sensitive goods.
Why do i need an activation code?
If you wish to make full use of your LogTag Online account you need to purchase Activation Codes and add them to your account. Some of LogTag Online's features are only available with a paid subscription, which you can access by adding Activation Codes.
If I purchase multiple LTI-WM-WiFi interfaces and use them with our existing loggers would each logger be considered a location?
Provided each existing logger is “attached” to the location within LTO, then a logger used with a LTI-WM-WiFi is considered to be a location, and real time data and notifications will be uploaded to LTO.
Can I attach a logger to a location and upload data from that logger to LTO using a standard USB interface cradle, or must I use a WiFi interface cradle?
You can upload data from a logger which is attached to a location using a standard USB interface cradle or a WiFi interface cradle.
Can logger data sent to LogTag Online via a non-WiFi device be used as data for a location?
Yes. If a logger is attached to a location, data uploaded from that logger using a non-WiFi device is also treated as location data. Logger data uploaded to LogTag Online (LTO) via a WiFi device doesn’t appear in location data if the logger is not “attached” to the location.
For example, a clinic may have three fridges, one of which contains highly sensitive vaccines which is monitored in real time by a TRED30-16R (attached to the location) + a LTI-WM-WiFi. Data collected from this fridge will appear as real time data in the associated and configured ‘location’ in LTO.
The other two fridges contain less-sensitive vaccines and are monitored by TRED30-16Rs which are downloaded weekly.
If these TRED30-16Rs are NOT attached to a location, data uploaded weekly to LTO via a LTI-HID or a LTI-WiFi or even a LTI-WM-WiFi will appear as LTD file data in the “LogTag Drive" section of LTO.
If these TRED30-16Rs ARE attached to a location, data uploaded weekly to LTO via a LTI-HID or a LTI-WiFi or a LTI-WM-WiFi, will appear in the associated and configured ‘location’. This in turn means that notifications, reports and event logs can be generated for the attached loggers. The key point is not the interface device used, but the attachment (or not) of the logger to the location.
If I purchase an LTI-WM-WiFi and a one year subscription for a single location, would I be able to upload data from a single logger (attached to the location) in the LTI-WM-WiFi interface, and also be able to upload data files from my other loggers not attached to a location?
The annual subscription for each location is required regardless of whether the data is uploaded in real time or not.
Storage of data files uploaded from loggers NOT attached to a location is free though the number of files limited depending on the account type and number of subscriptions. Data from the loggers can be uploaded to LogTag Online directly using a LTI-WiFi interface cradle, or via a LTI-HID/LTI-USB and LogTag Analyzer 3.
